VLC is the popular player that most people prefer to stream locally stored media files. However, it can also be used to watch IPTV content by configuring M3U or M3U8 playlists. For that, VLC offers a built-in option named “Network Stream.” You can find this feature on both smartphone and desktop versions. The following guide will show the configuration steps for watching IPTV content on a VLC player.
How to Upload M3U/M3U8 Playlist on VLC Media Player [Android & iPhone]
1. Launch the VLC Media Player on your smartphone. If you haven’t downloaded the player, get it from the respective store.
2. On the home screen of VLC, tap the More option at the bottom right corner. If you’re an iPhone user, tap the Network option.
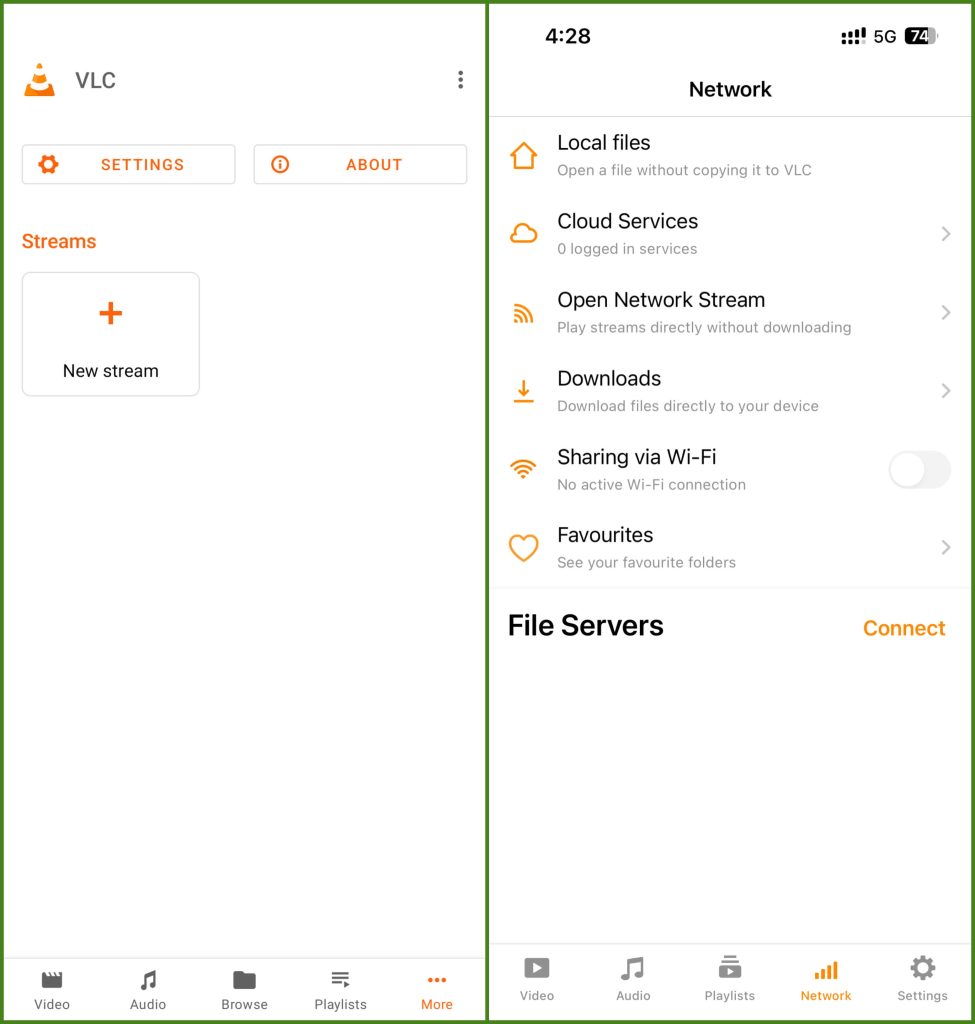
3. Click the +New Stream option to enter the playlist URL (On iPhone, click on the Network Stream option).
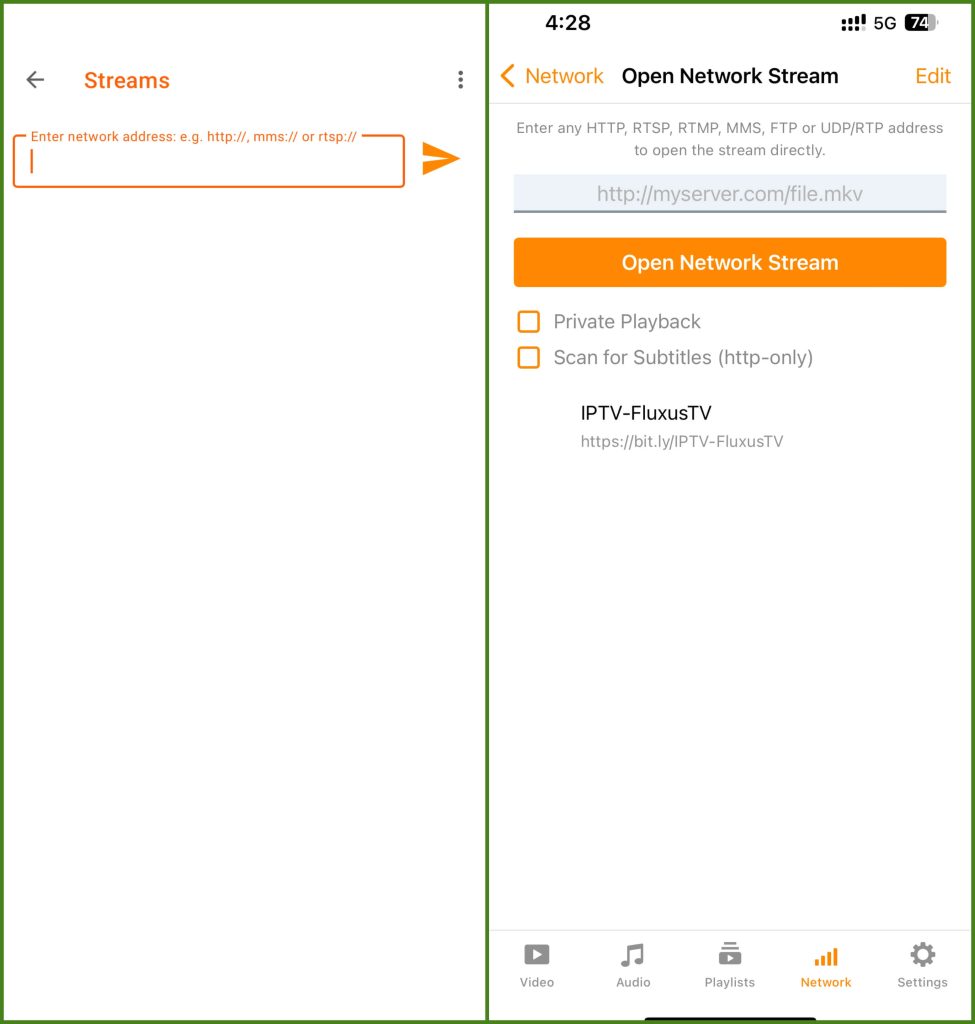
4. Enter the playlist file without any error and then tap on the arrow icon. On iPhone, tap the Open Network Stream option.
5. Wait for the playlist to load on your device, and then play the content you want.
How to Upload M3U/M3U8 Playlist on VLC Media Player [Windows & Mac]
On Windows, you can download the VLC player from the Microsoft Store. For Mac, visit the official website and install the player by downloading the dmg file. On the website, you can download exe file to install on old versions of Windows.
1. On the home screen of the VLC player, click on the Media option.
2. Choose the Network Stream option and configure the playlist URL without any error.
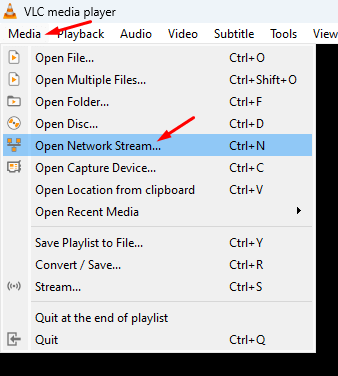
3. Once entered, tap the Play option.
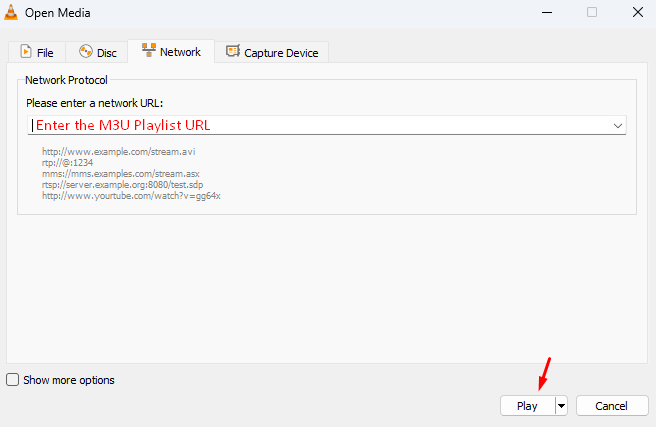
4. The media content will start to play as soon as the playlist loads on your device.
FAQ
Yes. The IPTV provider that you can configure on VLC may contain copyrighted content. Streaming that content may bring legal issues. Safeguard your privacy by setting up NordVPN on your device.
Yes. You can record IPTV on the desktop version of VLC. Once your media starts to stream, select Media → Open Capture Device and go through the on-screen prompts to start recording.

